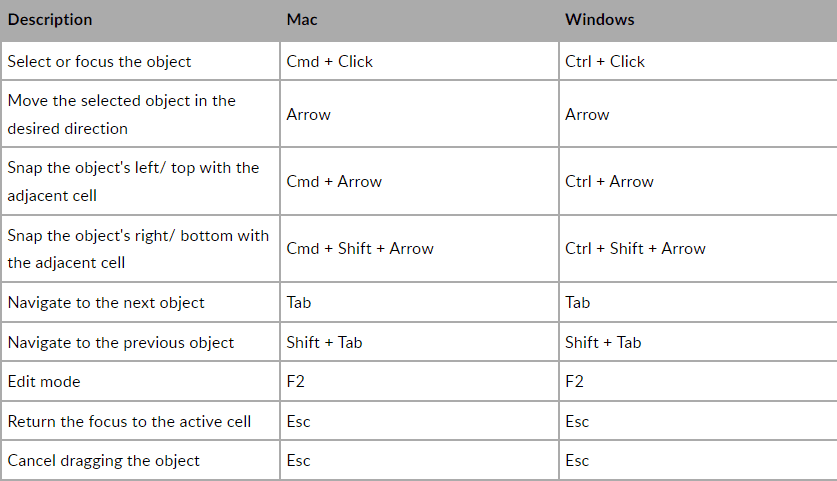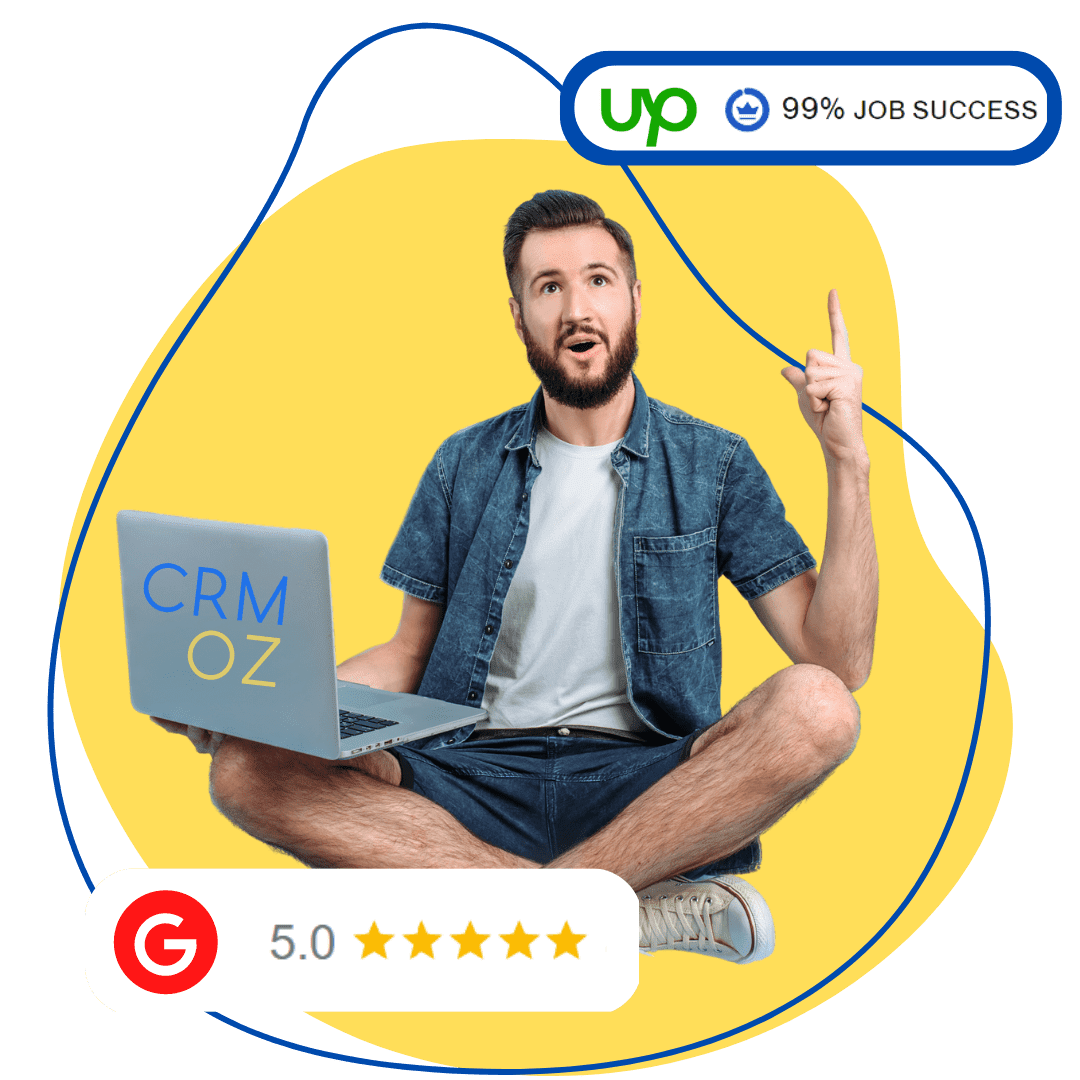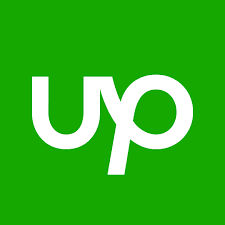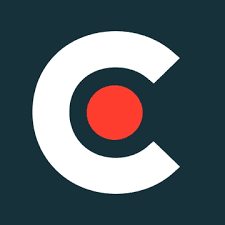In today's fast-paced digital era, mastering shortcut keys can significantly streamline your workflow and enhance your Zoho experience. Whether you're a seasoned Zoho user or just starting out, understanding the power of shortcut keys can save you valuable time and effort. In this article, we'll explore a comprehensive list of shortcut keys in Zoho, covering various applications like Zoho Books, Zoho Desk, Zoho Mail, and more. So get ready to unleash the full potential of Zoho as we dive into the realm of shortcut keys that will revolutionize the way you work!
Keyboard Shortcuts in Zoho CRM
Keyboard shortcuts enable you to perform actions more quickly and efficiently than is possible with just mouse navigation. Using keyboard shortcuts, you can multitask and switch between tabs/modules easily. We've created a set of shortcuts for some of the most common actions in CRM, but these can also be customized to suit user preferences
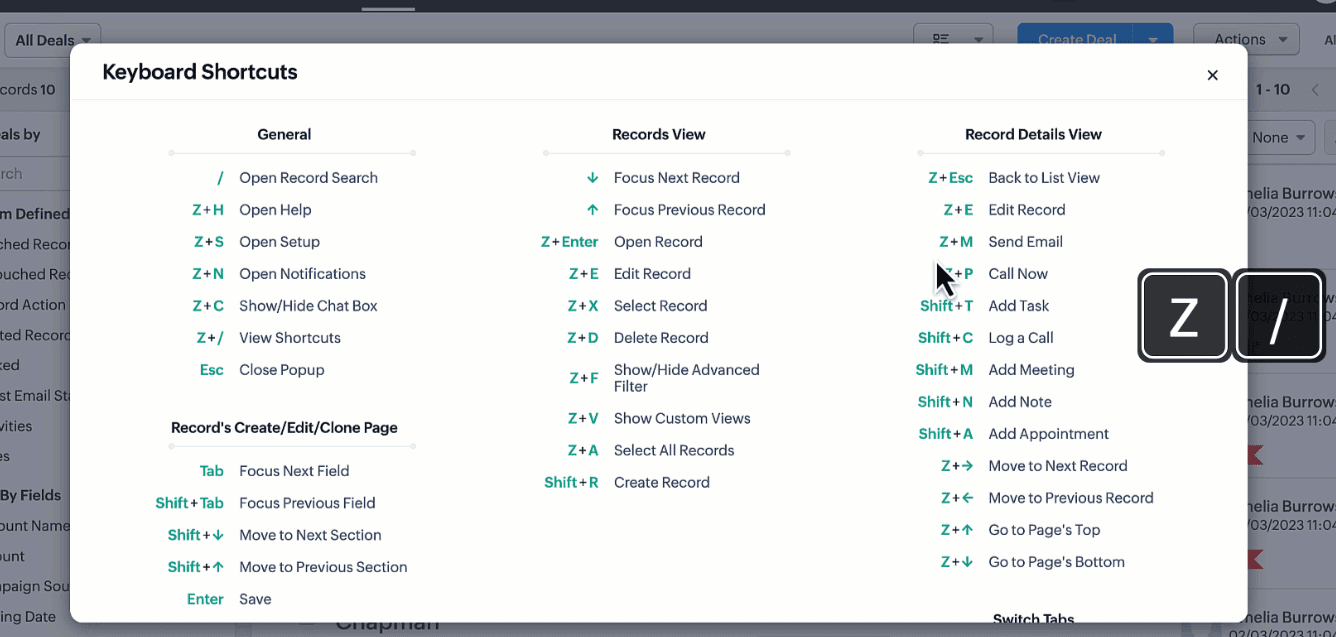
Keyboard Shortcuts in Zoho Books
Keyboard shortcuts / hotkeys enable you to use Zoho Books with ease and convenience. You can instantly perform actions within the application using the keyboard shortcuts.
Note: Press Shift + ? to instantly view the shortcut keys in a pop-up while using Zoho Books.
The shortcuts in Zoho Books are categorized based on the pages in which you can use the shortcut keys. Let’s look into how they are categorized.
General
You can use these shortcuts from anywhere in the organization and they would take you to the respective page or perform the particular action.
Say, you are looking into the Balance Sheet of an organization and you would like to quickly navigate another organization of yours. You can just press  in your keyboard from any module to view the list of organizations you have in Zoho Books.
in your keyboard from any module to view the list of organizations you have in Zoho Books.
Go To Actions
You can use the following shortcut keys to navigate to a specific tab. These could be the most common actions you perform in your day-to-day accounting activity.
Module Level Actions
Once you’ve navigated to a particular module, you can use the following shortcut keys to perform actions specific to a particular module (Example:Invoices/Bills). These shortcuts are applicable only to the Sales and Purchase entities.
Let’s say you are planning to move all data from one organization to another and the Module Level Actions let’s you complete them really quick! Click  to export data from one organization and click
to export data from one organization and click  in your other organization to import files
in your other organization to import files
Transaction Level Actions
After you have selected a transaction, you can use the following shortcut keys to perform actions at the transaction level. The following shortcuts let you perform actions quickly without having to reach for a mouse. These shortcuts are applicable only to the Sales and Purchase entities.
Creation Actions
What are keyboard shortcuts for if they don’t let you create transactions in a flash? The following shortcuts will help you create new transactions across various modules from anywhere in the organization.

Keyboard Shortcuts in Zoho Desk
Keyboard Shortcuts in Zoho Desk
- Click your account Photo in the top right corner of your help desk.
- Click Preferences on the profile window.
- Toggle the Keyboard Shortcuts option to ON under Preferences.
- The keyboard shortcuts setting is specific to the user who has enabled it.
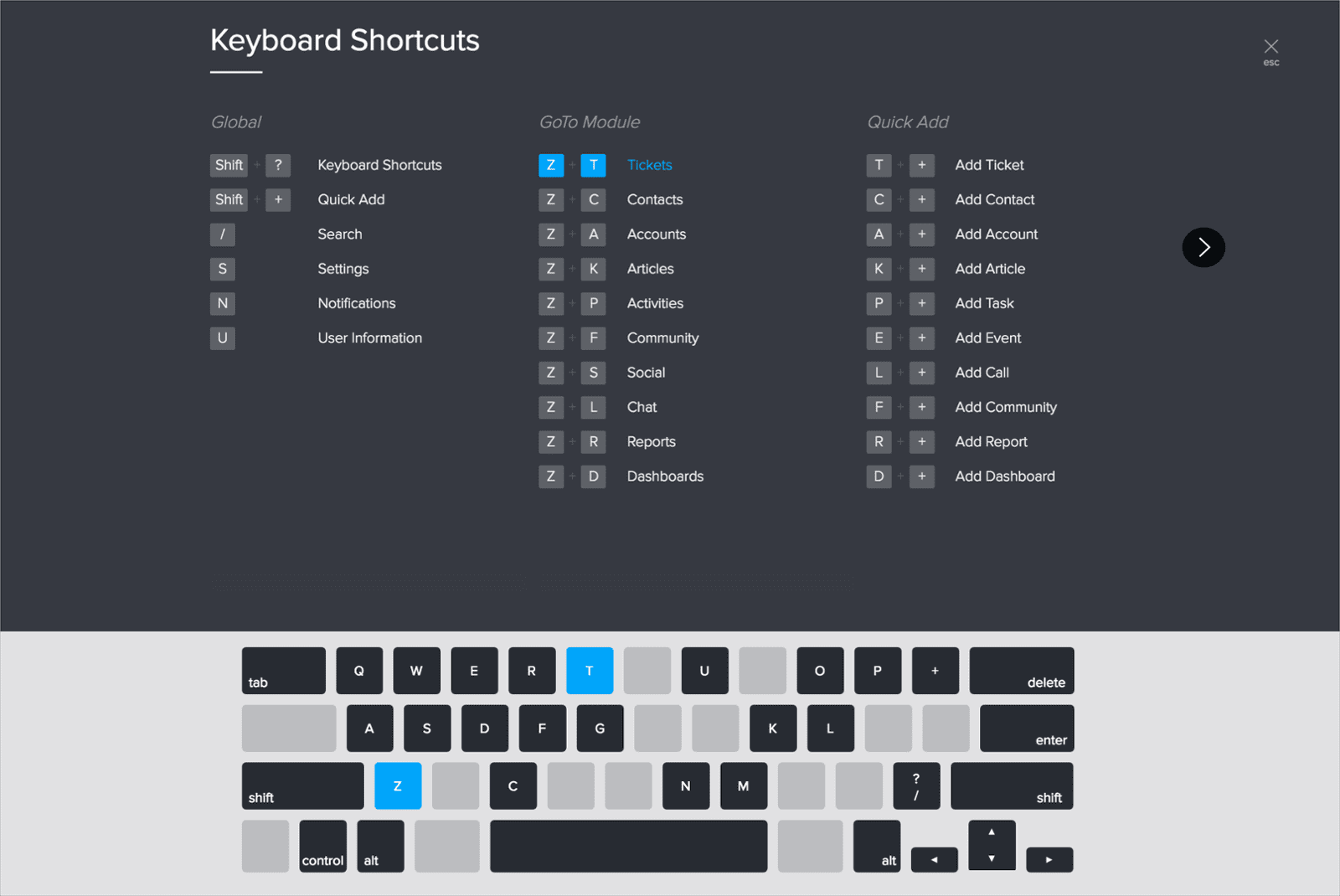
Keyboard Shortcuts in Zoho Project
Keyboard shortcuts are used in Zoho Projects to perform global navigation and specific actions.
Benefits
- Perform actions efficiently without a mouse.
- Can multitask with less effort.
- Navigate from one page to another within seconds.
Global Navigation
Tab Specific Actions
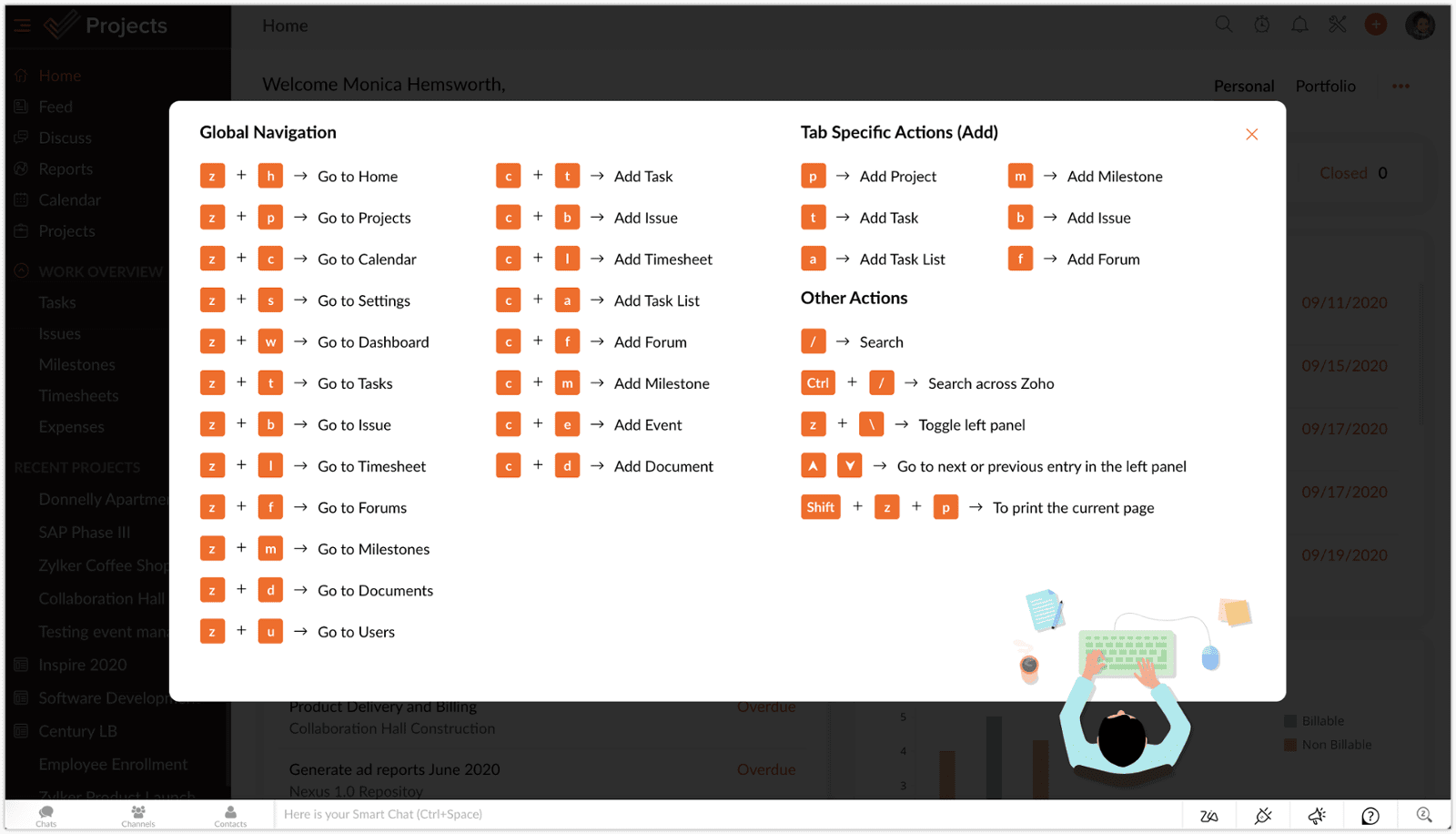
Keyboard shortcuts in Zoho Inventory
Keyboard shortcuts/ hot keys enable you to use Zoho Inventory with ease and convenience. You can instantly perform actions within the application using the keyboard shortcuts.
General
You can use these shortcuts from anywhere in the organization and they would take you to the respective page or perform the particular action.
Go To Actions
You can use the following shortcut keys to navigate to a specific tab. These could be the most common actions you perform in your day-to-day inventory activity.
Module Level Actions
When you’ve navigated to a particular module, you can use the following shortcut keys to perform actions specific to that module (Example:Invoices/Bills). These shortcuts are applicable only to the Sales and Purchase entities.
Let’s say you are planning to move all data from one organization to another. Click 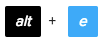 to export data from one organization and then go to the other organization and click
to export data from one organization and then go to the other organization and click 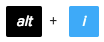 to import the files.
to import the files.
Transaction Level Actions
After you have selected a transaction, you can use the following shortcut keys to perform actions at the transaction level. The following shortcuts let you perform actions quickly without having to reach for a mouse. These shortcuts are applicable only to the Sales and Purchase entities.
Creation Actions
What are keyboard shortcuts for if they don’t let you create transactions in a flash? The following shortcuts will help you create new transactions across various modules from anywhere in the organization.
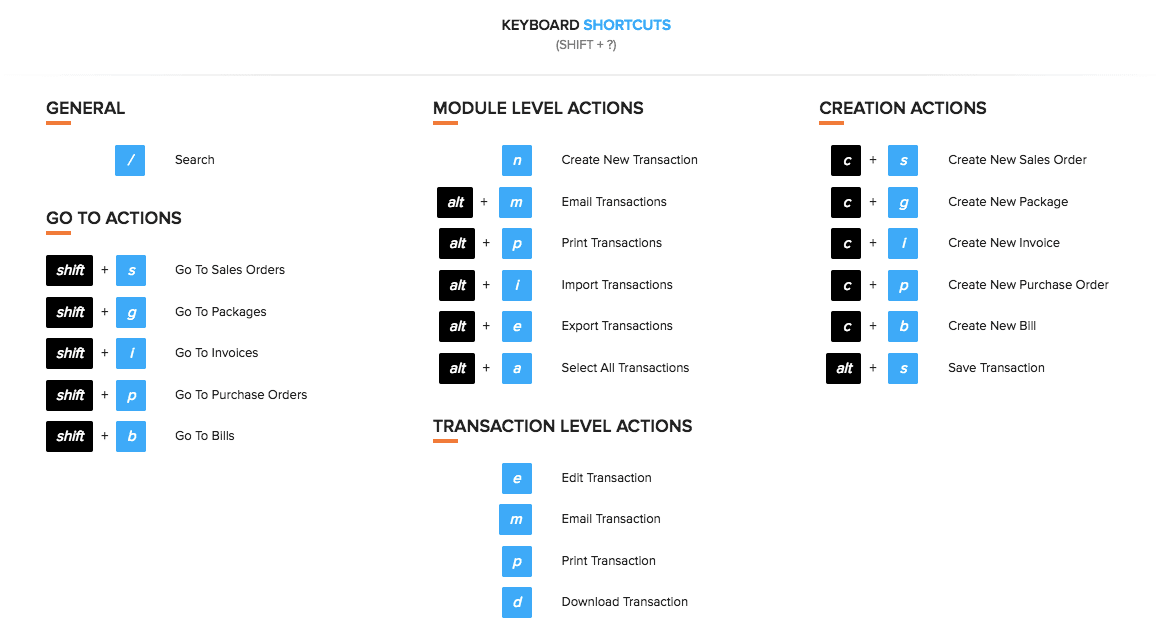
Keyboard shortcuts in Zoho Mail
Keyboard shortcuts in Zoho Mail
Zoho Mail provides a multitude of keyboard shortcuts to perform certain repeated actions faster. These keyboard shortcuts facilitate easier navigation while composing your email and within your inbox.
Three main types of shortcuts are available in Zoho Mail:
- Global Shortcuts - Shortcuts that can be used globally in your mailbox
- Mail Shortcuts - Shortcuts that act upon your emails within your mailbox
- Mail Compose Shortcuts - Shortcuts that work in the compose window
Steps to view Keyboard Shortcuts
- Click on the Settings icon
- Go To Mail Settings > Keyboard Shortcuts
- You can see the list of pre-defined keyboard shortcuts with the corresponding descriptions on the screen
- They are classified into Global, Mail, Mail Compose shortcuts, and much more.
- Look up the shortcuts that you want to use and apply them in your mailbo
Editing Keyboard Shortcuts
You can edit the shortcuts that are in bold in the keyboard shortcut list. On clicking on any of these shortcuts, a text box will appear. Enter the desired shortcut key combination and click on the tick icon.
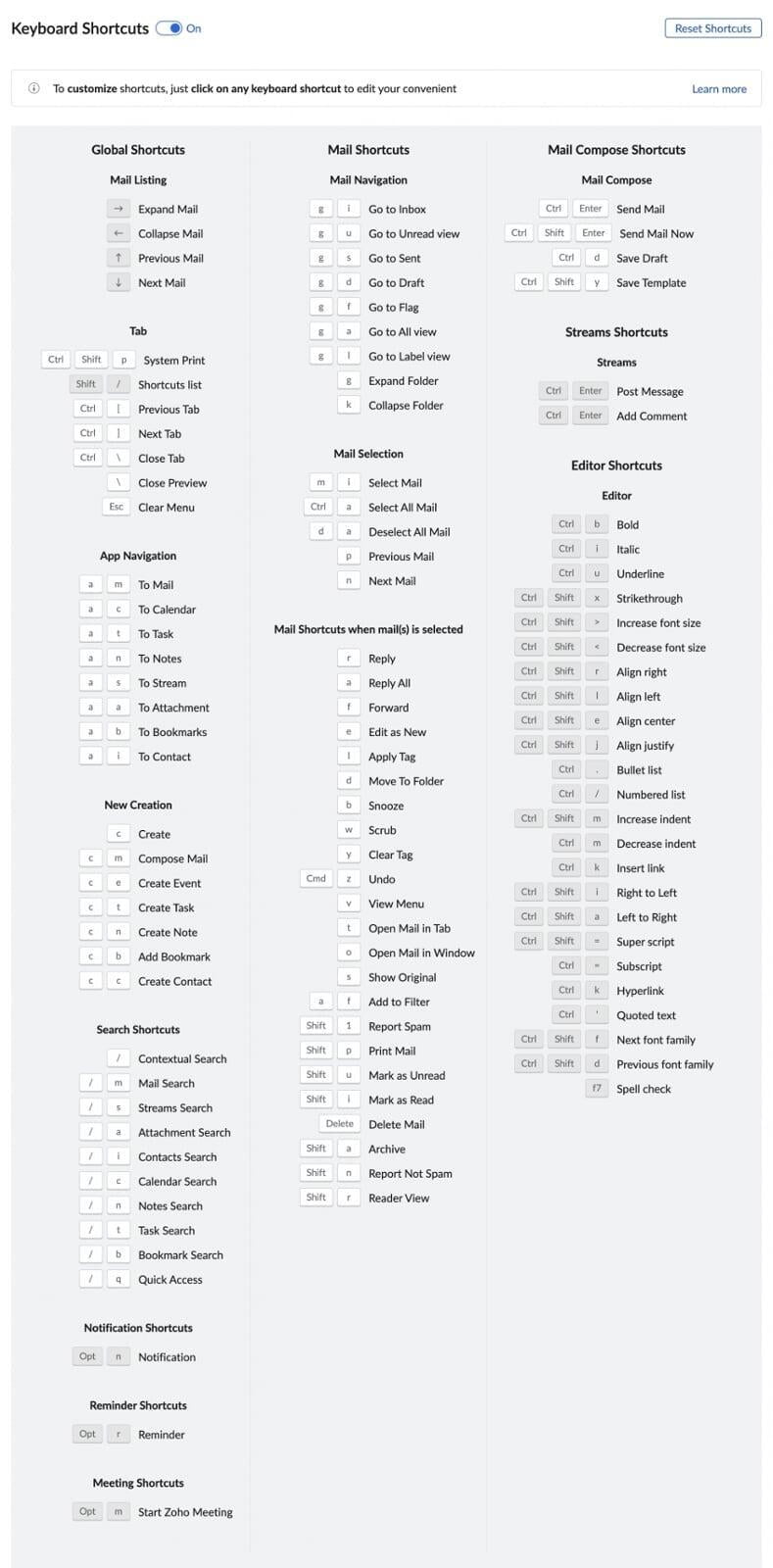
Hotkeys
You can create custom text shortcuts using Hotkeys in Zoho Mail. Hotkeys can be used to expand and replace easy abbreviations of your choice with full words and phrases as you type in the mail composer.
Steps to add Hotkeys
- Login to your Zoho Mail account
- Click on the Settings icon
- Navigate to Mail > Hotkeys section.
- Click + Add hot key.
- Provide the Hotkey of your choice and its replacement text in the appropriate fields.
- Click Save to add the hotkey.
You can also use the import hotkeys option to import your existing hotkeys into Zoho Mail.
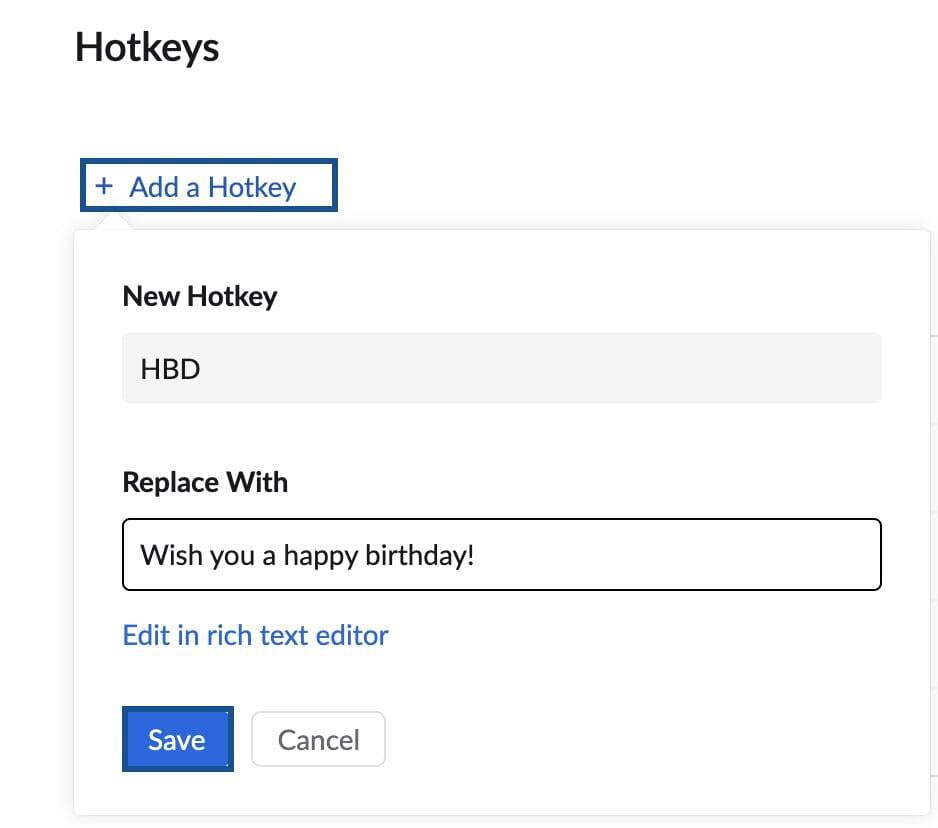
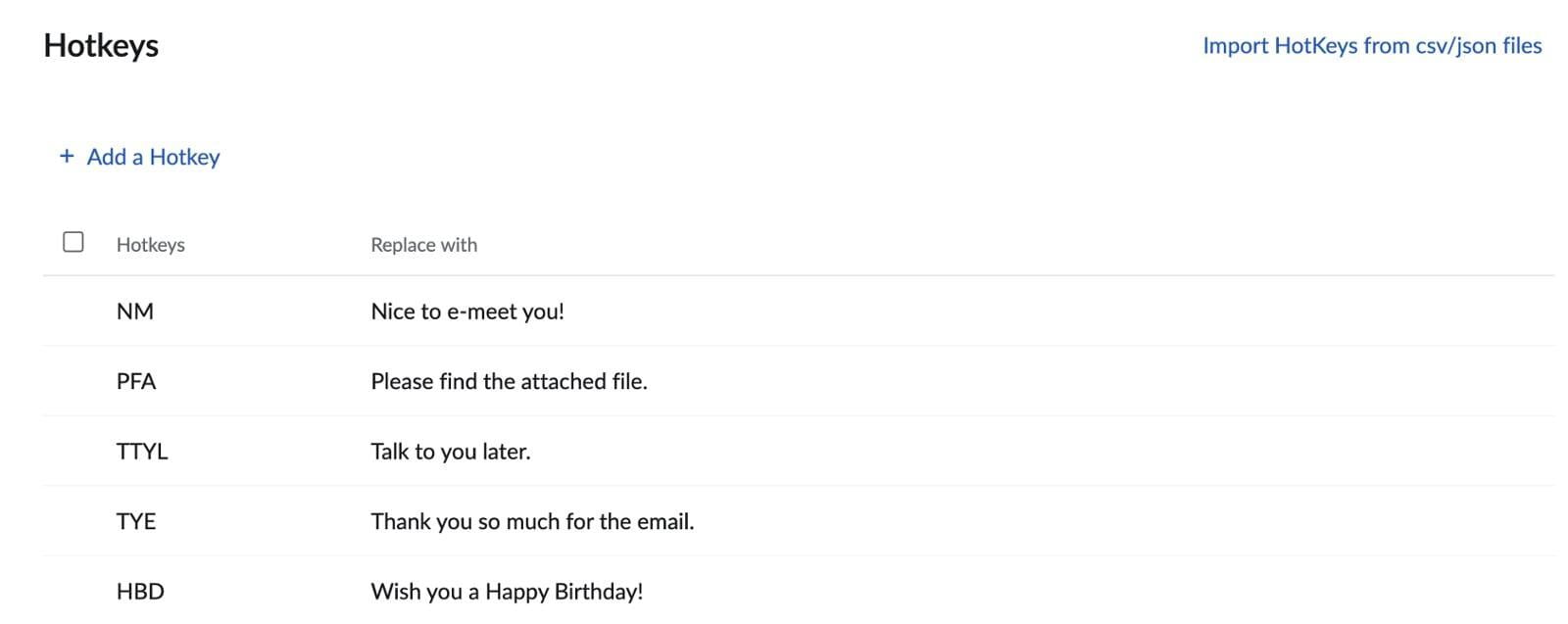
Using Hotkeys
- In the composer, type '/' (forward slash), and all your Hotkeys will be listed.
- You can either choose from the list (mouse click or arrow keys) or continue to type the hotkey. The associated text replacements will be visible in the composer.
- Press Tab / Enter / Right arrow key to insert the desired replacement text in the composer.
Keyboard shortcuts in Zoho Cliq
Keyboard shortcuts in Zoho Cliq
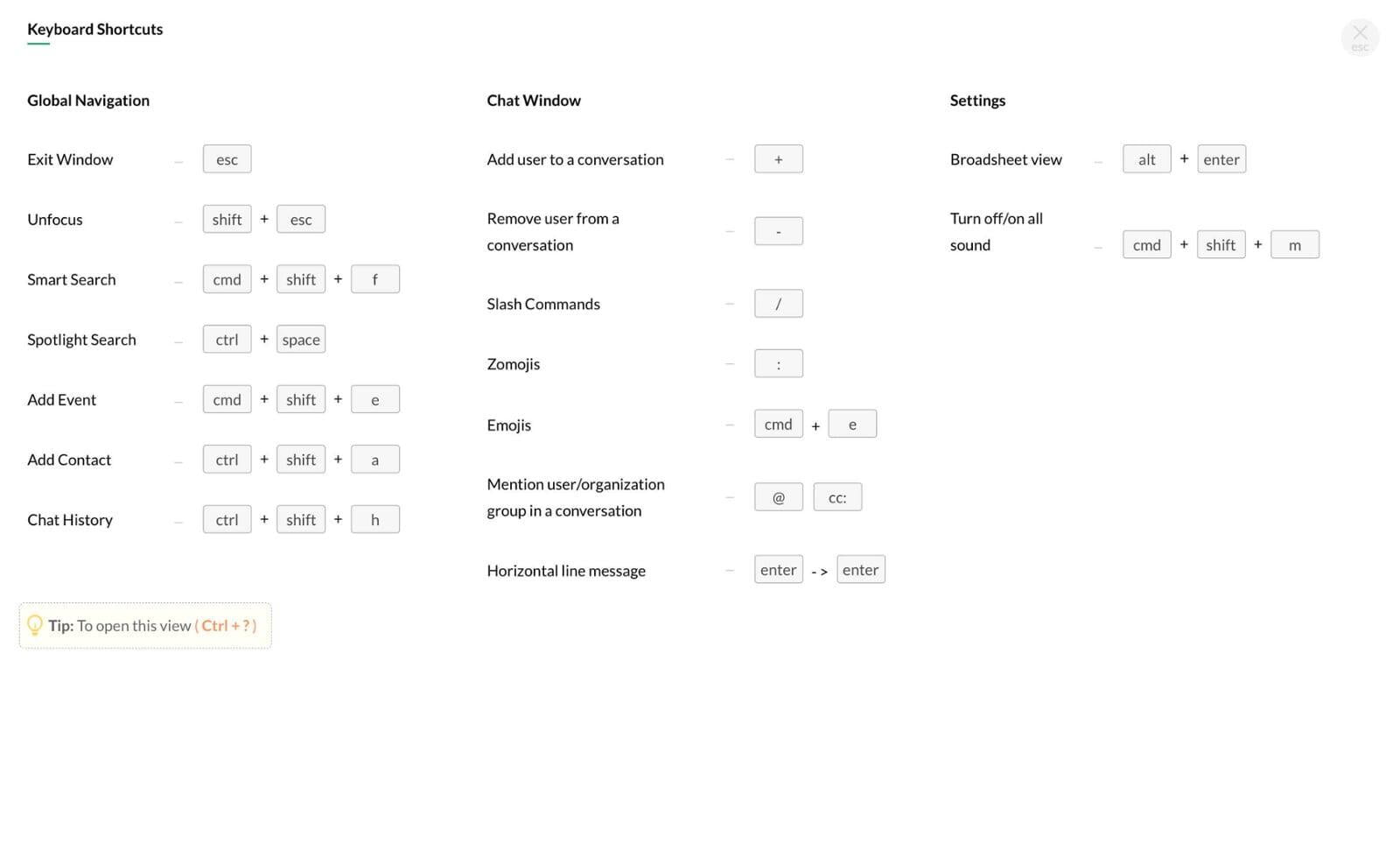
Keyboard shortcuts in Zoho Writer
Keyboard shortcuts in Zoho Writer
General
General
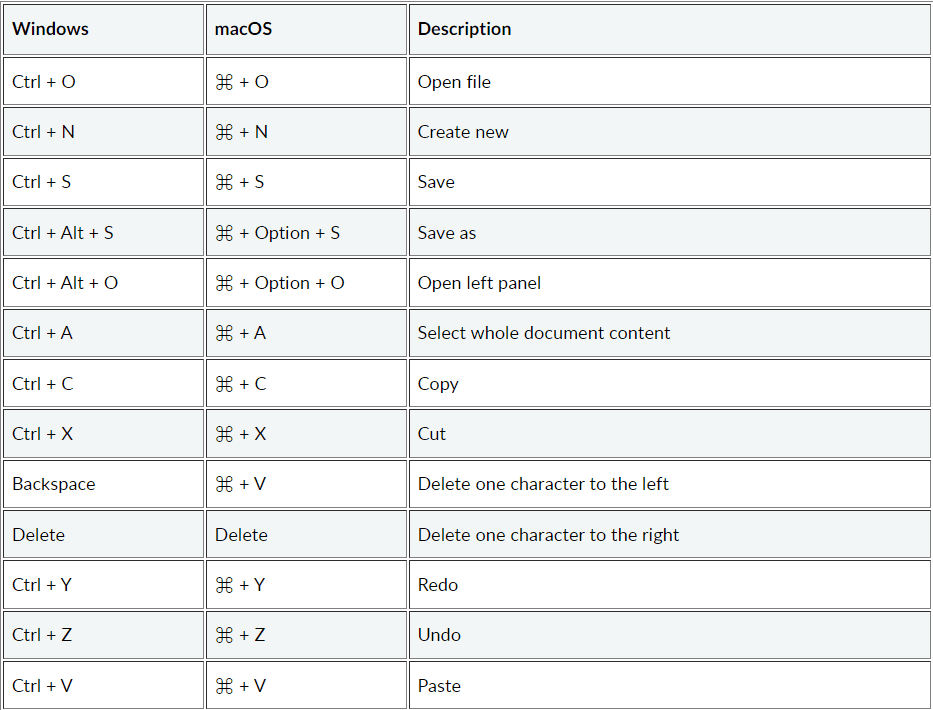
Formatting
Formatting
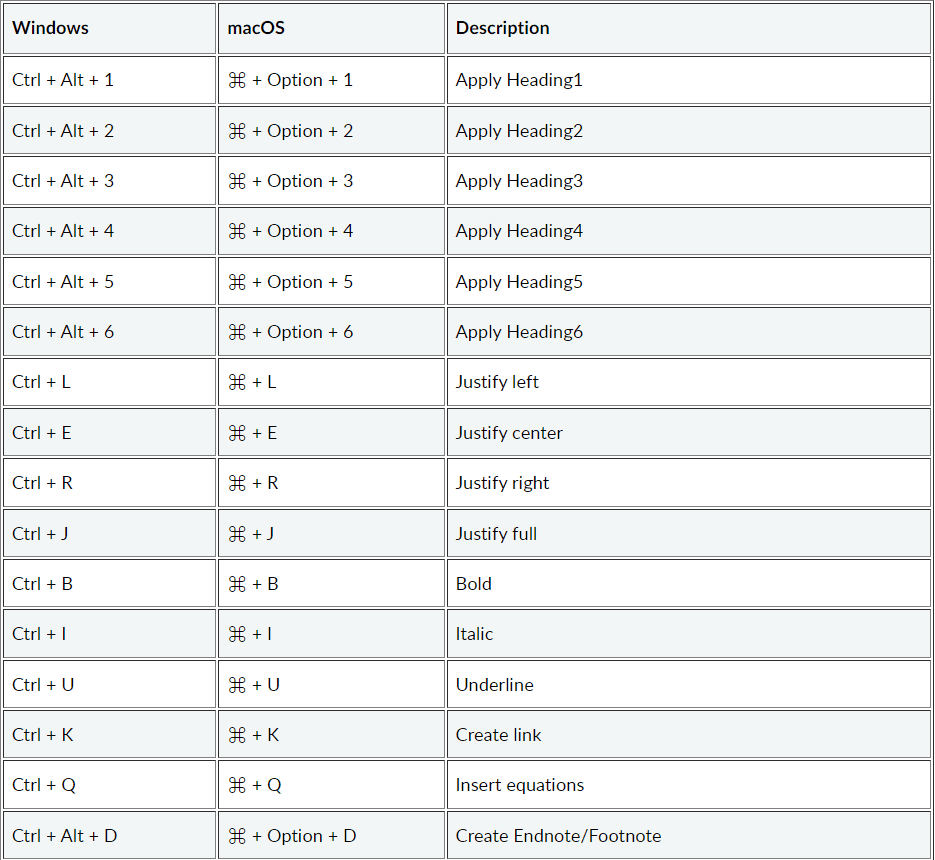
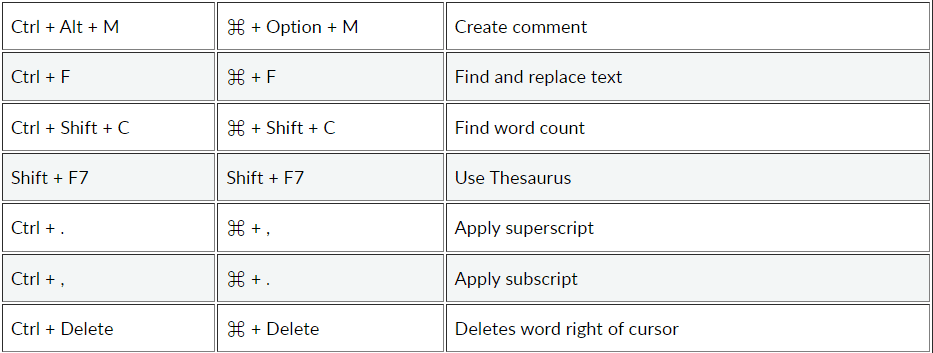
Navigation
Navigation
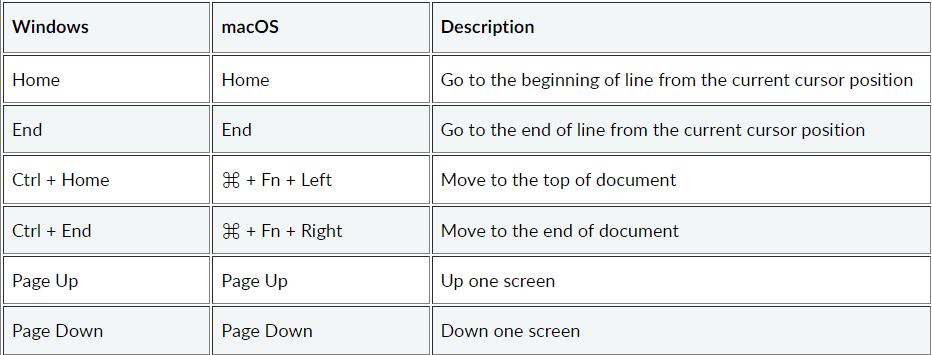
More Shortcuts
More Shortcuts
The following table shows the keyboard combinations/shortcut codes to create an random text, lists, tables, code snippet and so on in your document.
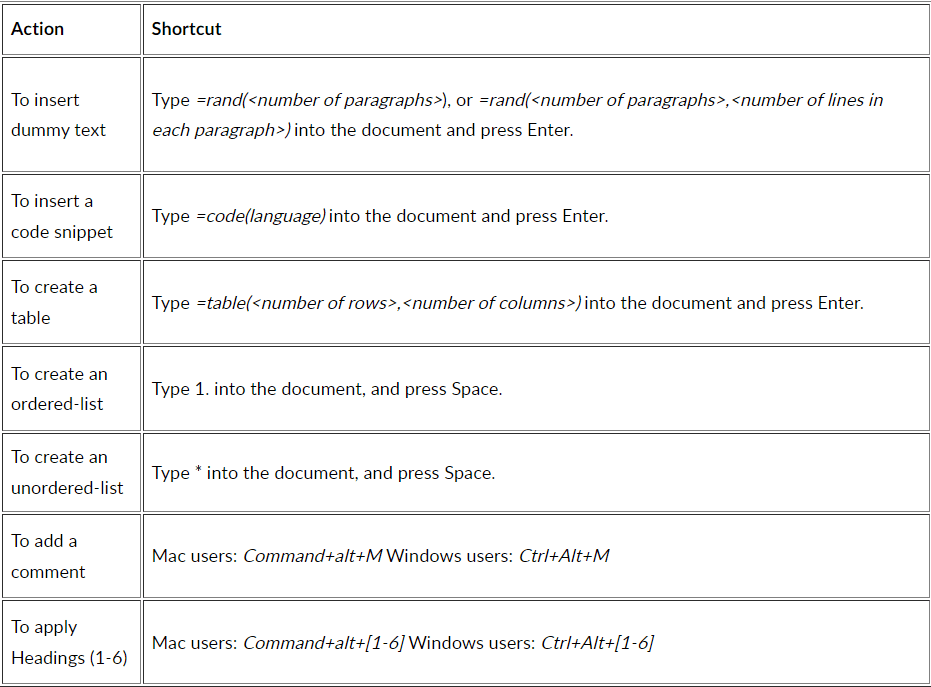
Keyboard shortcuts in Zoho Sheet
Keyboard shortcuts in Zoho Sheet
Shortcuts for file operations

Shortcuts for actions
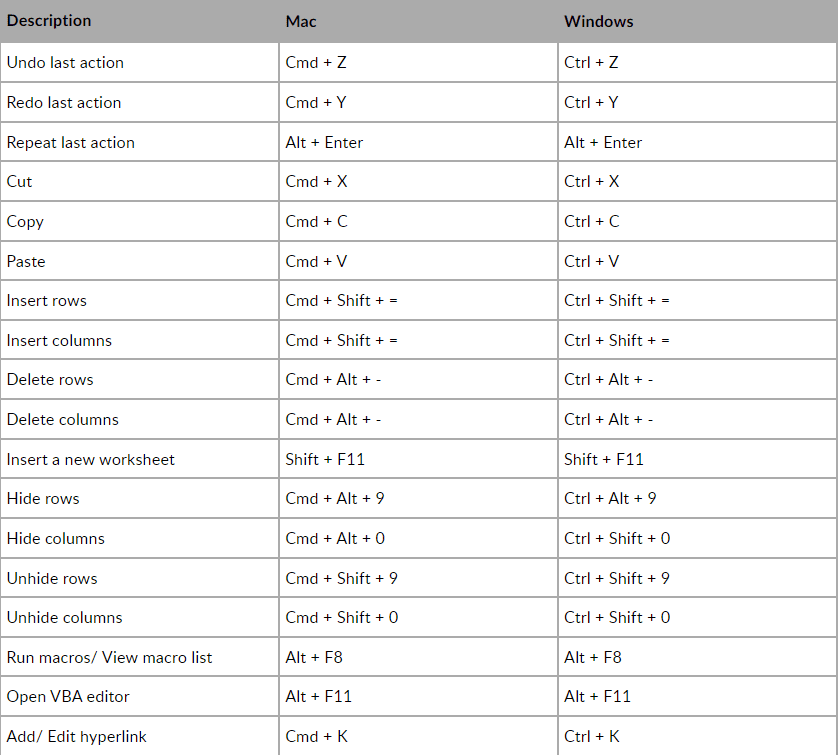
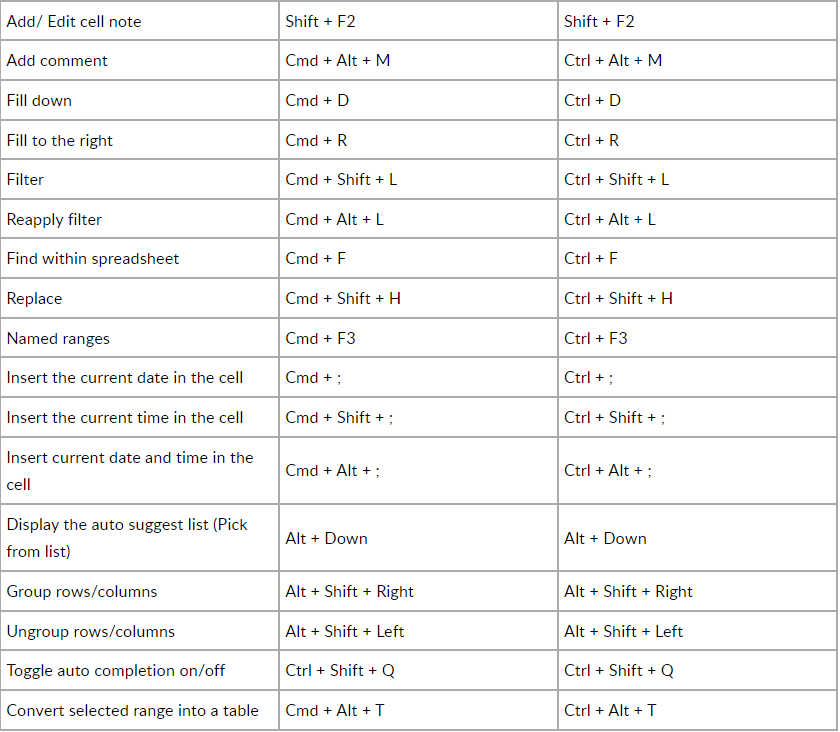
Shortcuts to navigate
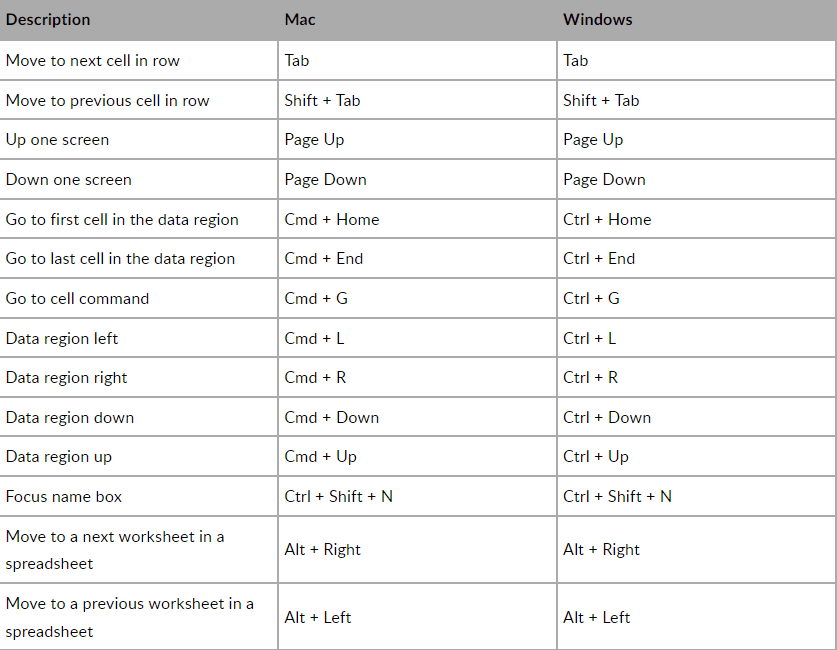
Shortcuts for editing
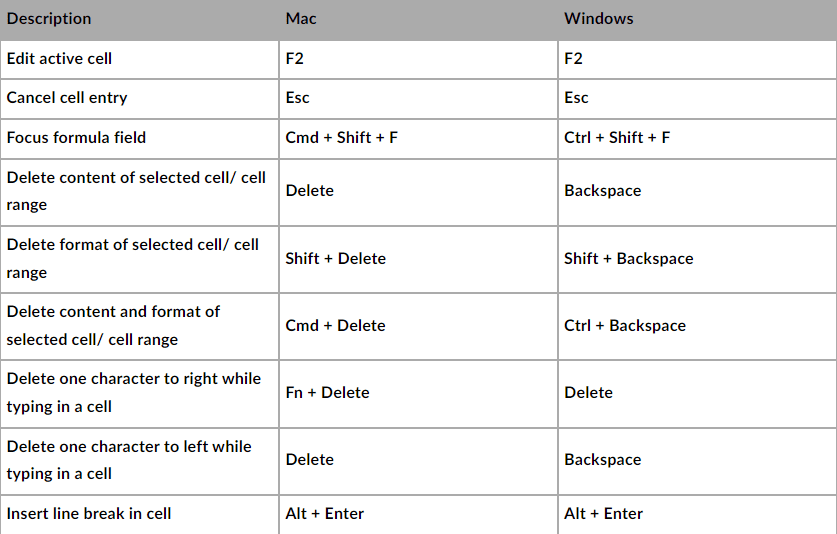
Shorcuts for formatting
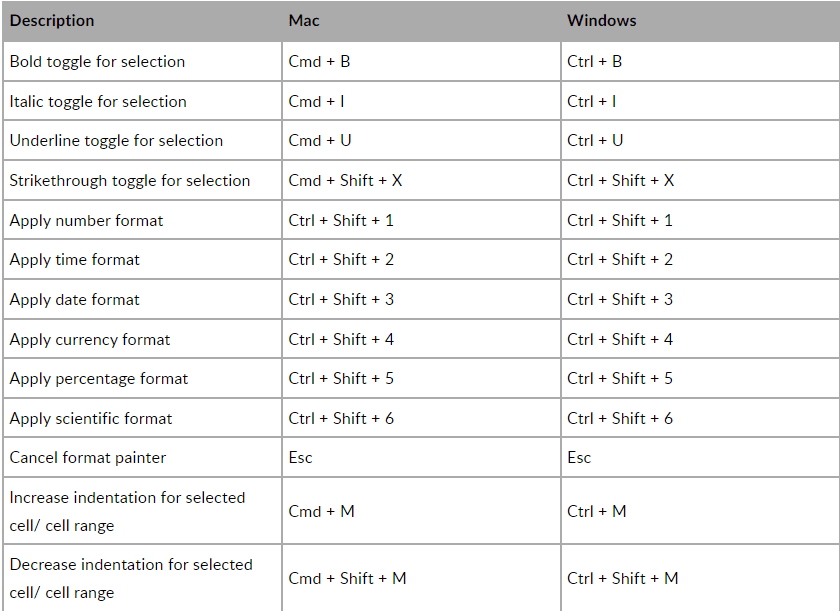
Shortcuts for selection
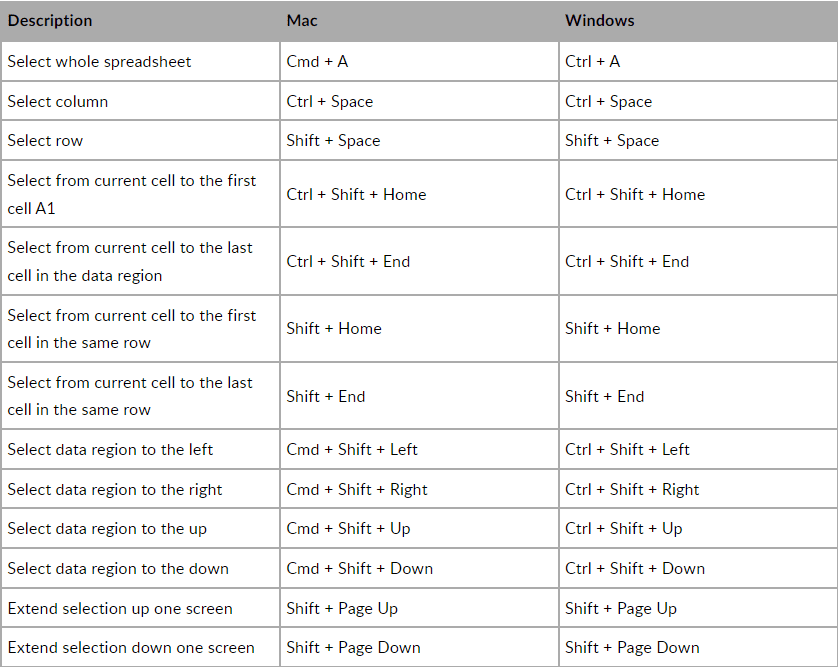
Shortcuts for formula related actions
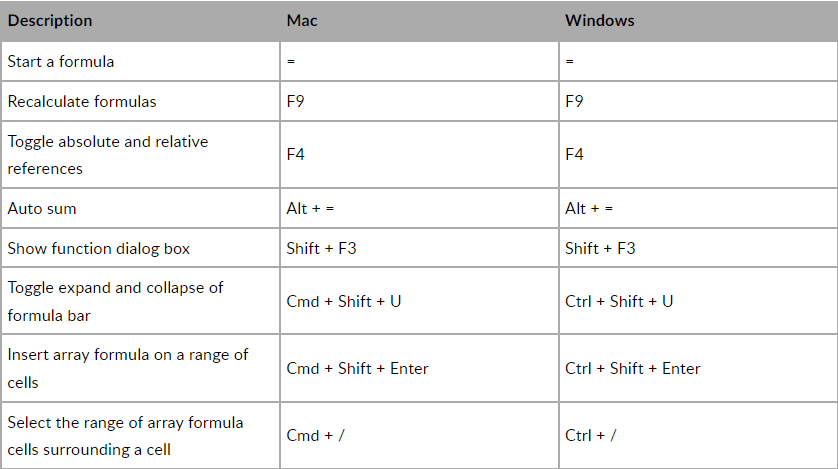
Shortcuts for objects (Buttons, Images, Charts, etc)