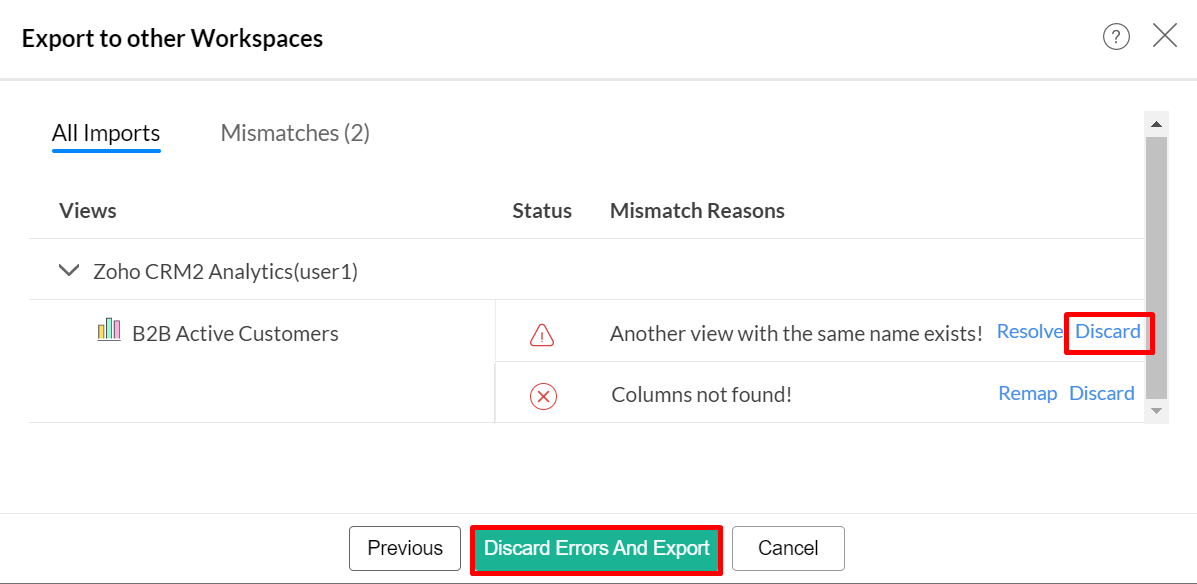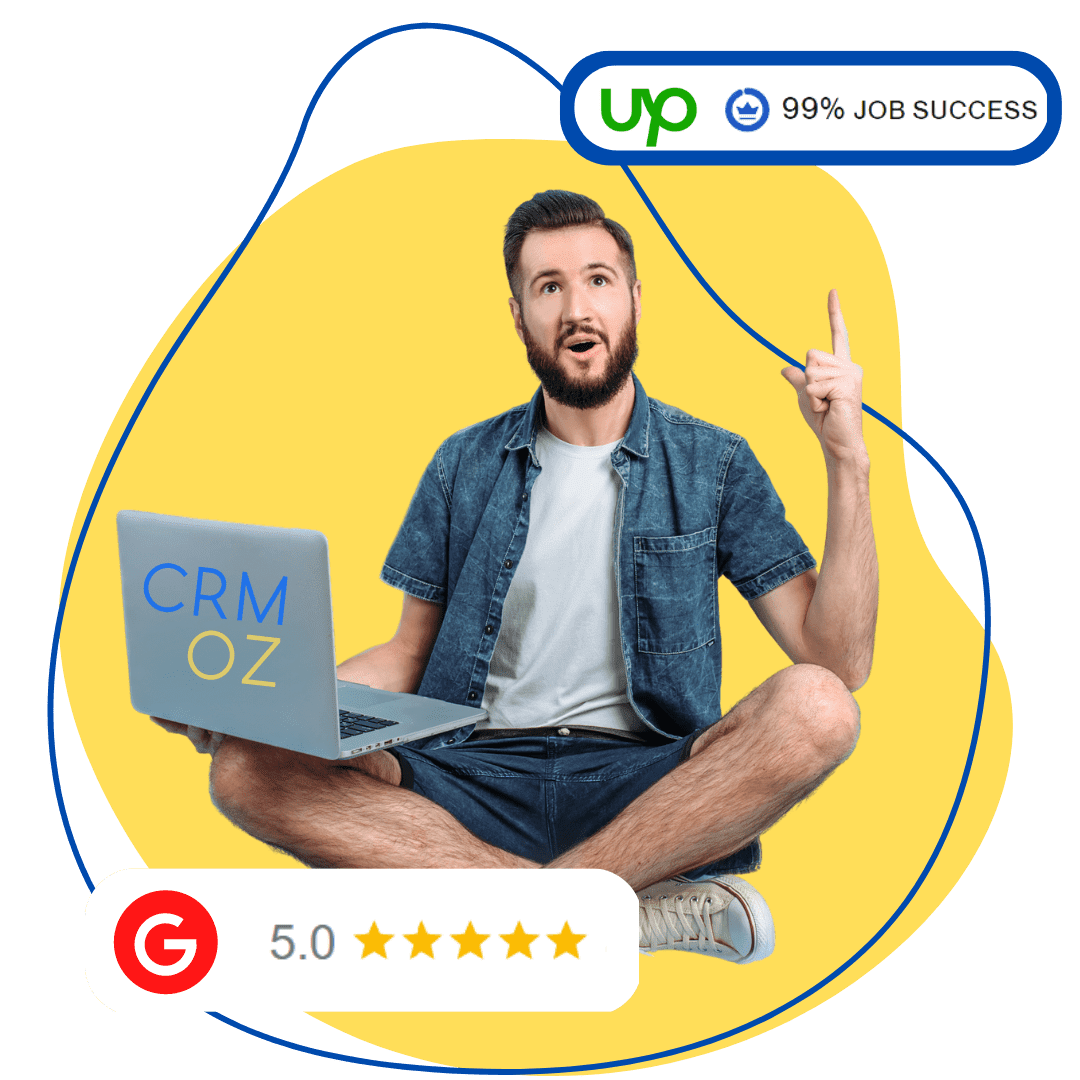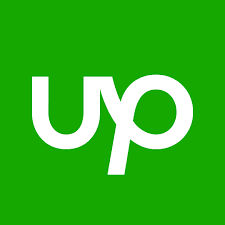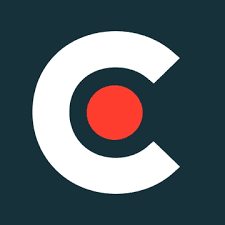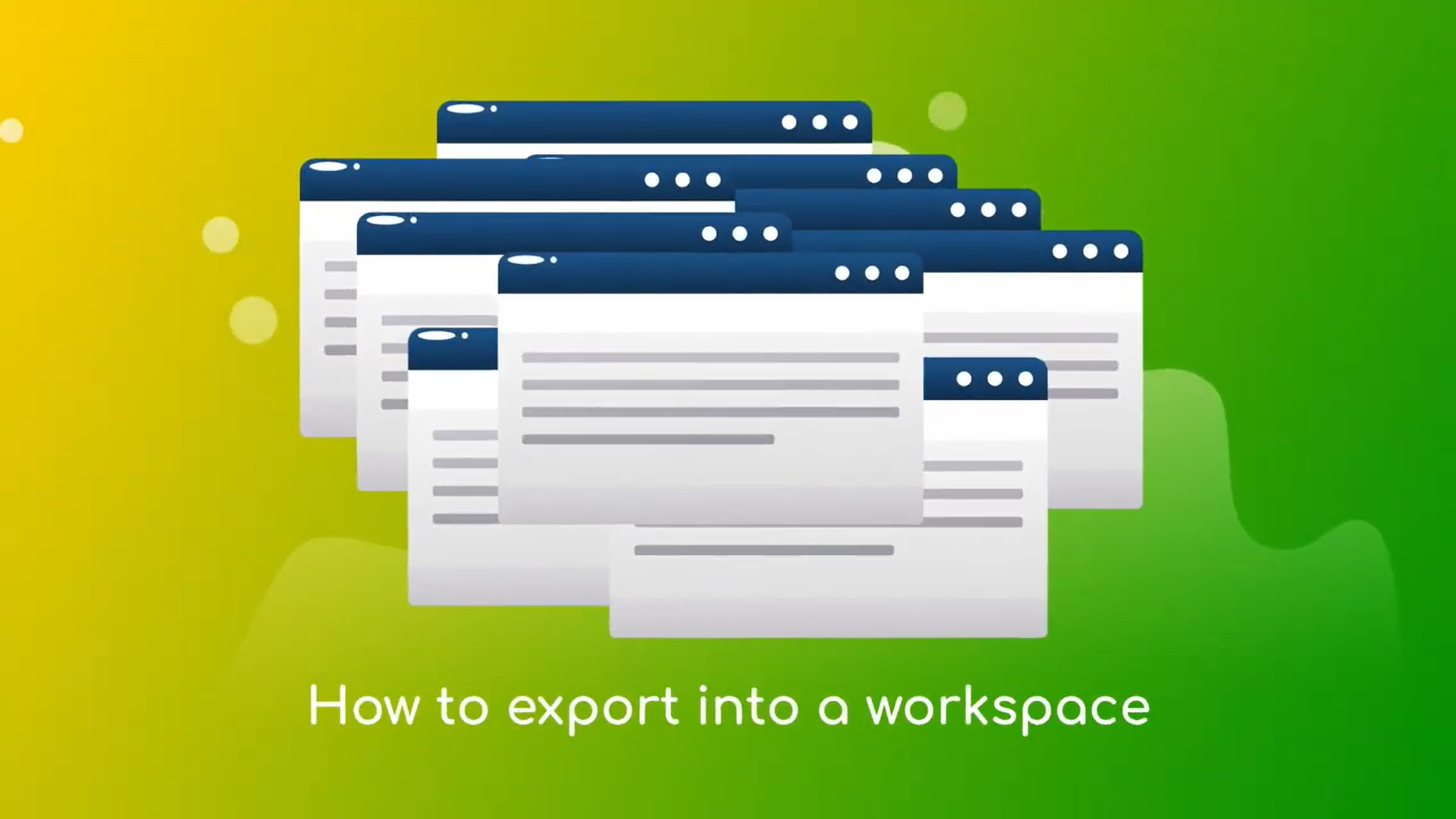
Zoho Analytics позволяет экспортировать Views из одного Workspace в другой. Это сокращает усилия и время, затрачиваемые на создание аналогичных отчетов в разных отделах, организациях или бизнес-подразделениях.
Типы Views, которые можно экспортировать в Workspace:
· Tables
· Query Tables
· Charts
· Pivot Views
· Summary Views
· Tabular Views
· Dashboards
Экспорт Views в другие Workspaces Zoho Analytics
Экспорт Views в другие Workspaces Zoho Analytics
Чтобы экспортировать Views в/из Workspace, убедитесь, что у вас есть права администратора.
Экспорт из Explorer
Экспорт из Explorer
- Откройте необходимый Workspace, из которого вы хотите скопировать Views.
- Выберите нужные Views и нажмите «Export», а затем «To other Workspaces».
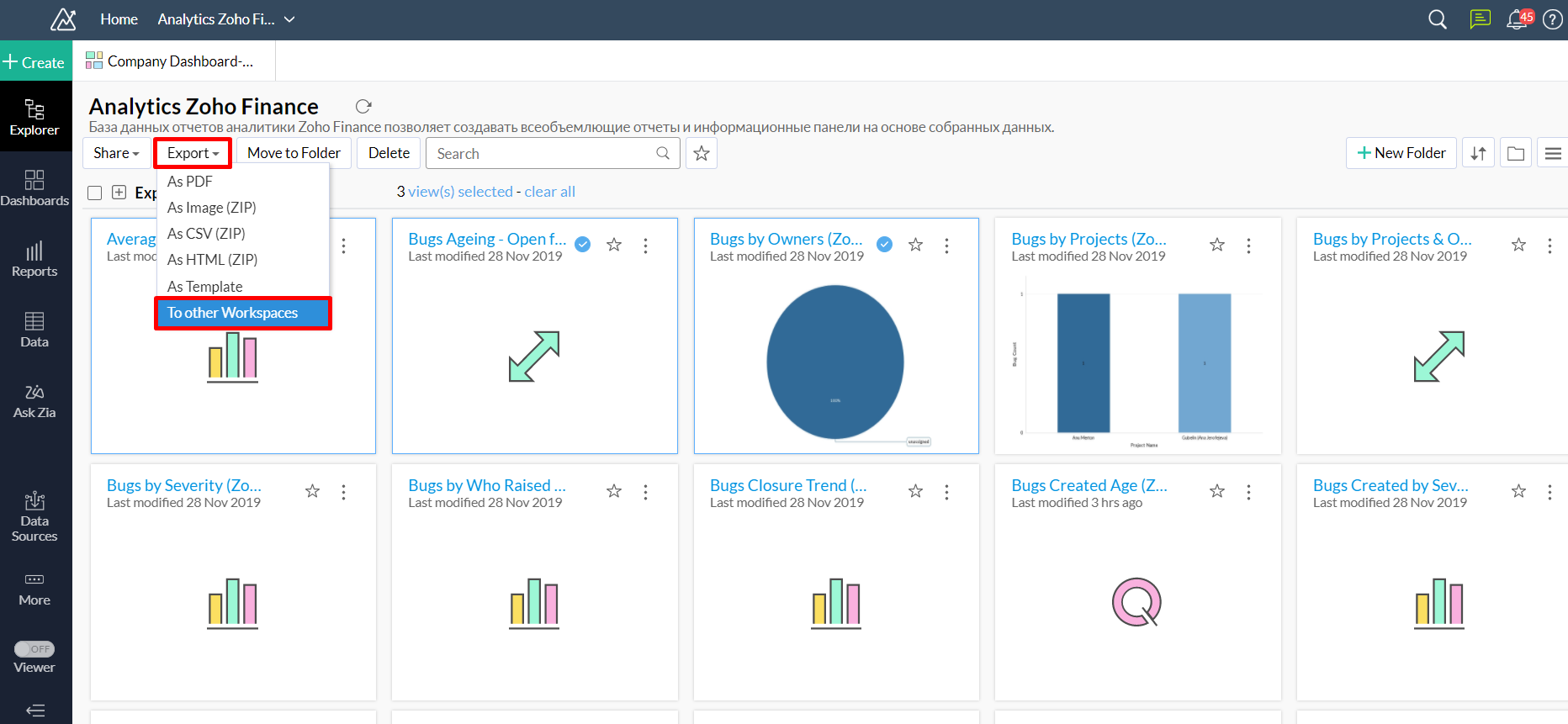
Экспорт из View
Экспорт из View
- Откройте нужный View из исходного Workspace, который вы хотите скопировать.
- Щелкните значок «Export», а затем выберите «To other Workspaces».
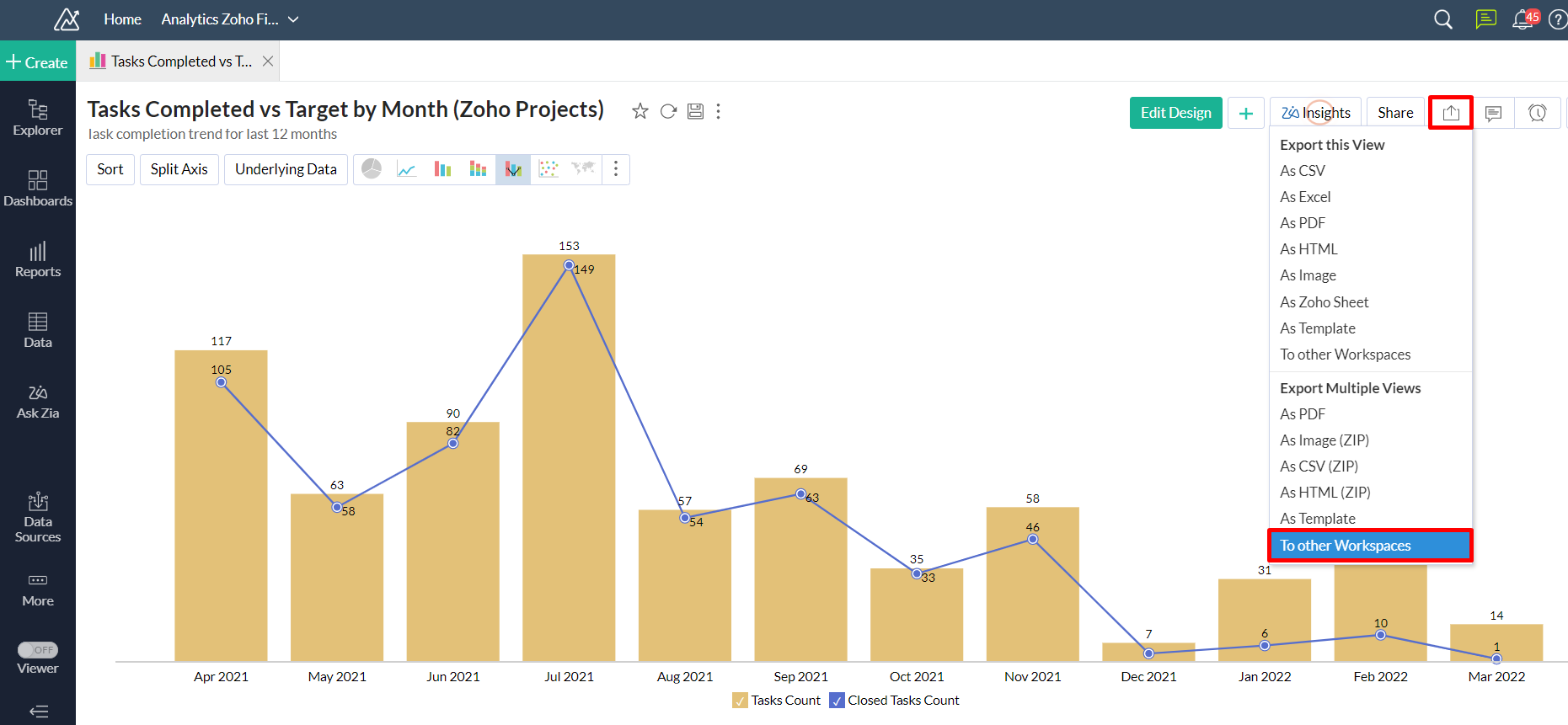
Выбор Views
Выбор Views
- Выбранные Views отображаются в разделе «Selected Views to Export».
- Вы также можете выбрать несколько Views в разделе «Select Views».
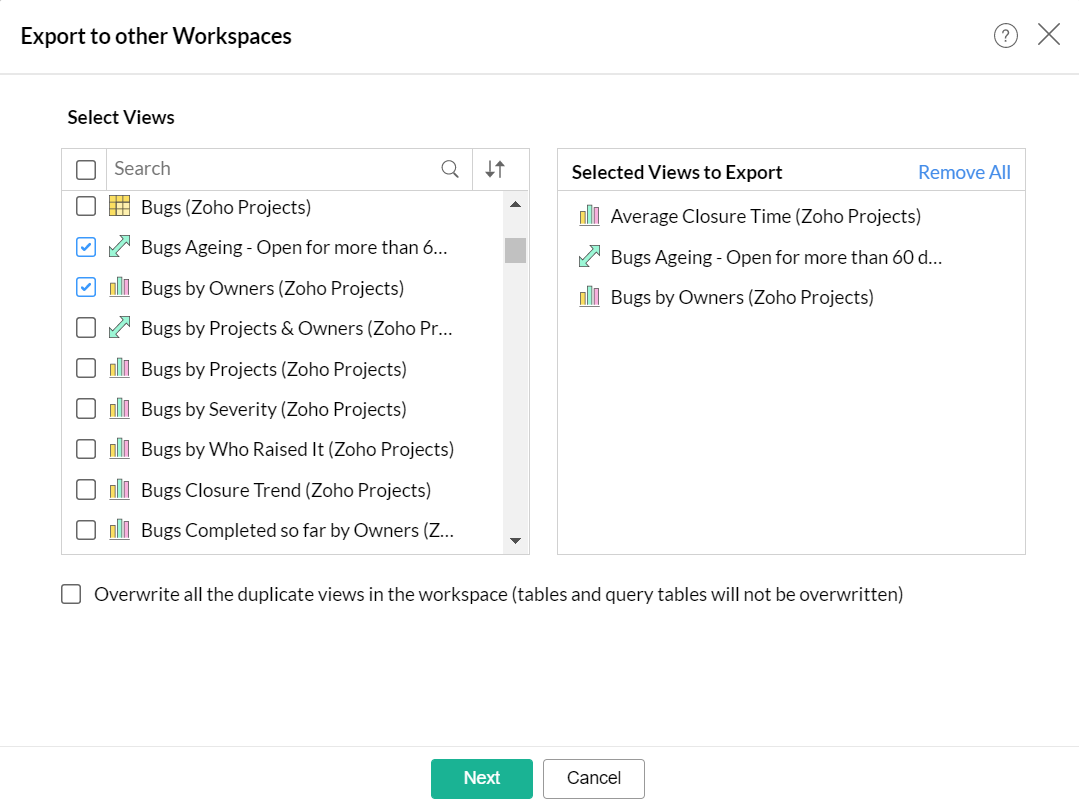
- Установите флажок «Overwrite all the duplicate views in the workspace», чтобы перезаписать существующие Reports и Dashboards в нужный Workspace.
- Щелкните «Next», чтобы продолжить.

Выбор Workspace
Выбор Workspace
- Вы увидите перечень всех Workspaces, для которых у вас есть права администратора. Выберите необходимый Workspace из списка доступных. Вы также можете экспортировать выбранные Views в несколько Workspaces.
- Нажмите кнопку «Next».
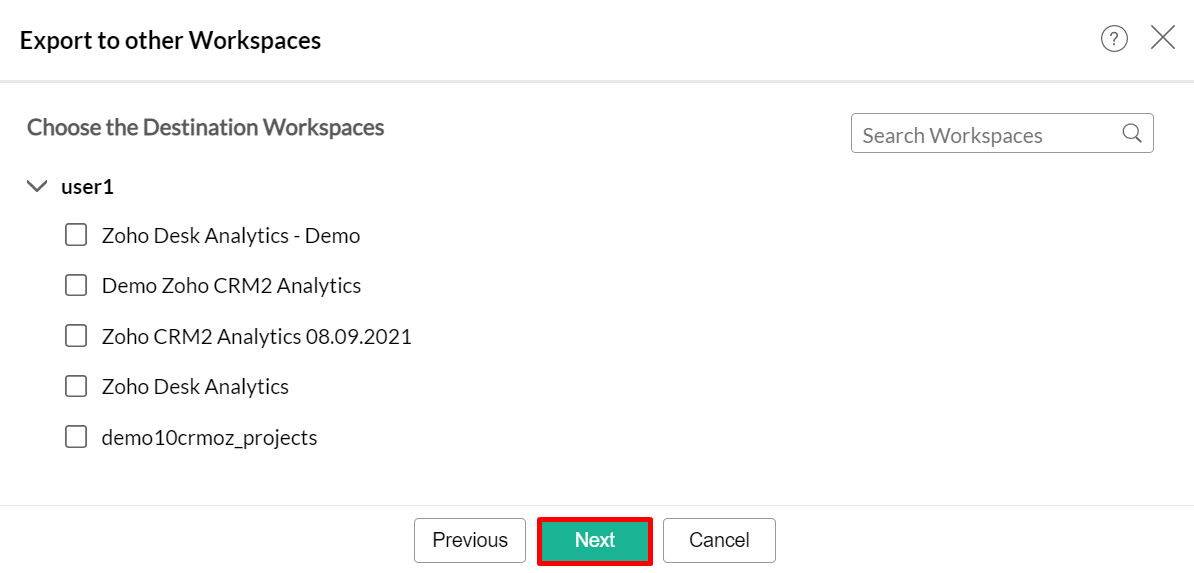
Экспорт Views
Экспорт Views
- Щелкните «Export».
- Обратите внимание: в случае каких-либо несоответствий, перечисленных на этой странице, вы можете либо устранить их, либо отказаться от несовместимых Views.

Экспорт выполнен успешно
Экспорт выполнен успешно
- Views будут успешно экспортированы в выбранные Workspaces.
- Щелкните «Finish», чтобы закрыть мастер экспорта.
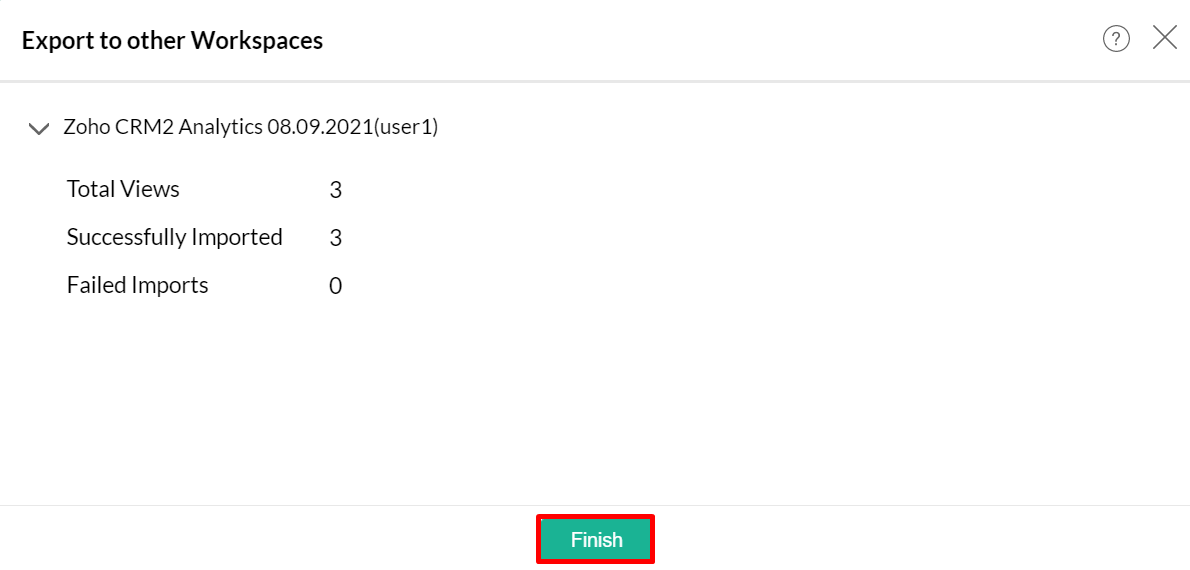
Копирывание Views из одной организции в другую
Вы можете копировать Views из одной организации в другую. Все Workspaces в организациях, для которых у вас есть права администратора (администратор организации или администратор Workspace), будут перечислены в диалоговом окне «Export to other Workspaces».
Сохранение связей исходных таблиц при экспорте Views из одного Workspace в другой
Вы можете сохранить связи исходных таблиц при экспорте Views из одного Workspace в другой. Если все связанные/зависимые таблицы из исходного Workspace экспортируются в целевой Workspace, связи подстановок между таблицами будут сохранены.
Если какая-либо из связанных таблиц отсутствует в экспортируемом Workspace, вы можете вручную переназначить их на таблицы в целевом Workspace.
Устранение несоответствий
При экспорте Views из одного Workspace в другой могут возникать несоответствия, если целевой Workspace немного отличается от источника.
Несоответствия возникают, когда целевой Workspace:
• Содержит Views с теми же именами, как у экспортируемых.
• Не содержит таблиц, столбцов или полей, используемых в экспортируемых Views.
• Отсутствуют некоторые из зависимых Views.
Случай 1: Повторяющиеся Views
Случай 1: Повторяющиеся Views
• Если в целевой рабочей области есть Views с теми же именами, что и у экспортируемых, возникает несоответствие.
• Чтобы устранить эту проблему, щелкните соответствующую ссылку «Resolve».
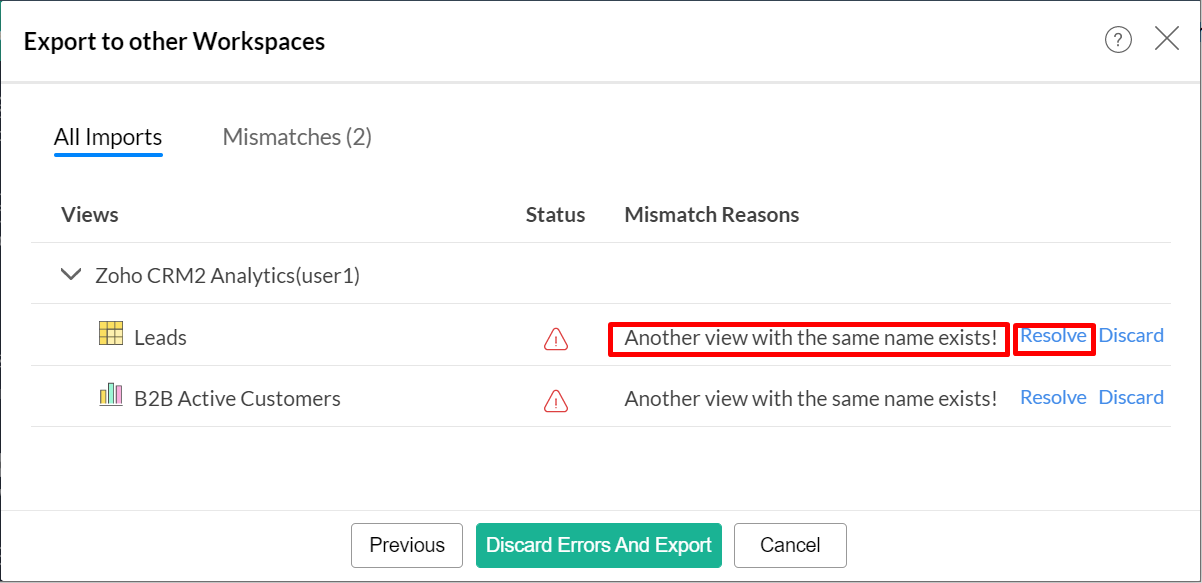
• В появившемся диалоговом окне вы можете либо переименовать View, либо перезаписать существующий View в целевом Workspace.
• Нажмите «Apply».
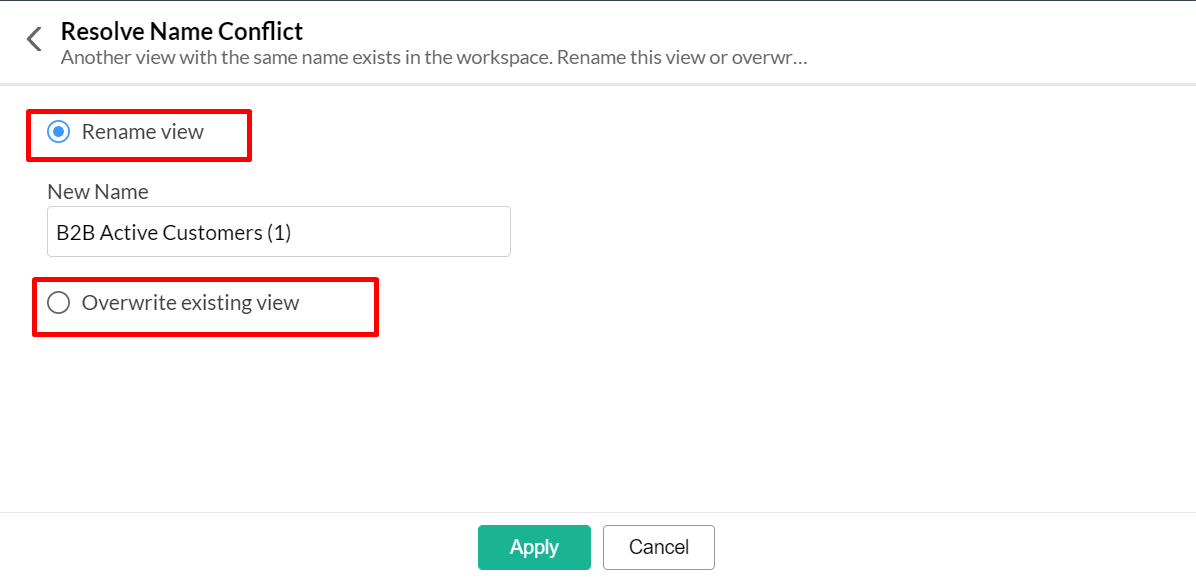
• После успешного устранения несоответствия нажмите «Export», чтобы завершить процесс экспорта.
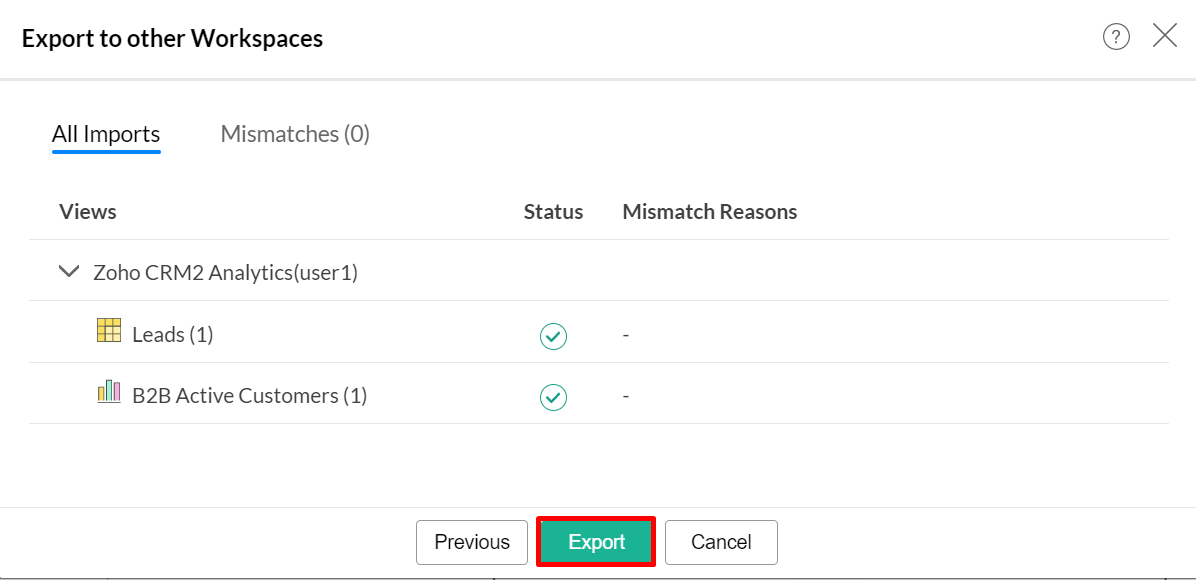
Случай 2: Отсутствуют таблицы или столбцы
Случай 2: Отсутствуют таблицы или столбцы
• Если в целевой рабочей области отсутствуют таблицы или столбцы, используемые в Views, которые вы хотите экспортировать, возникает несоответствие.
• Щелкните соответствующую ссылку «Remap», чтобы устранить несоответствие.
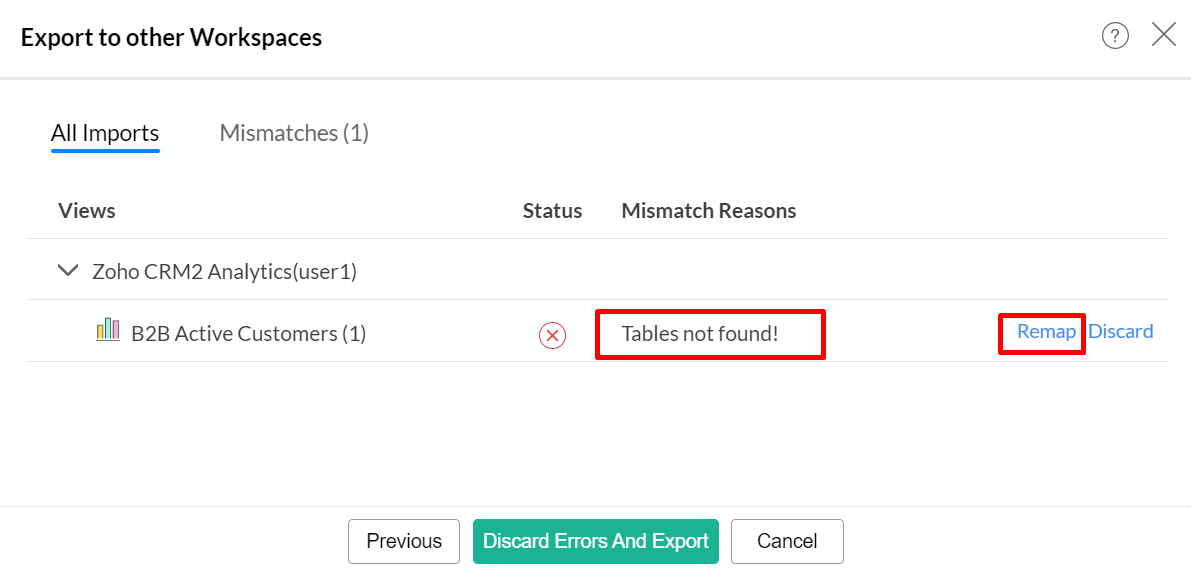
• Выберите нужную таблицу или столбец из соответствующего раскрывающегося списка и нажмите «Remap & Close».
Примечание. Для успешного переназначения, таблица или столбец в целевом Workspace должны иметь ту же структуру, что и в исходном Workspace.
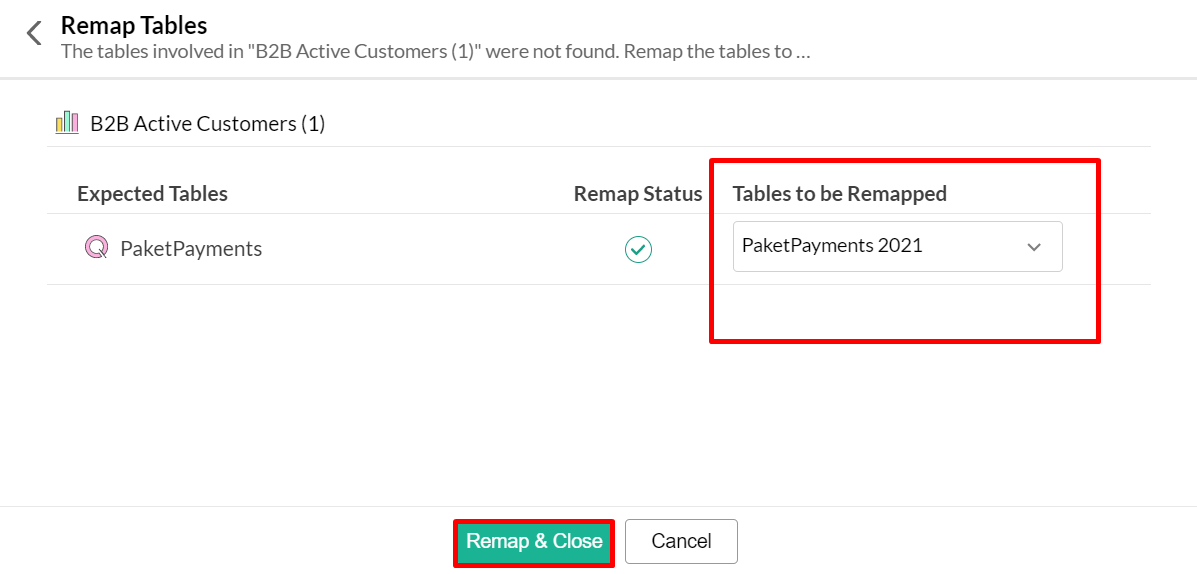
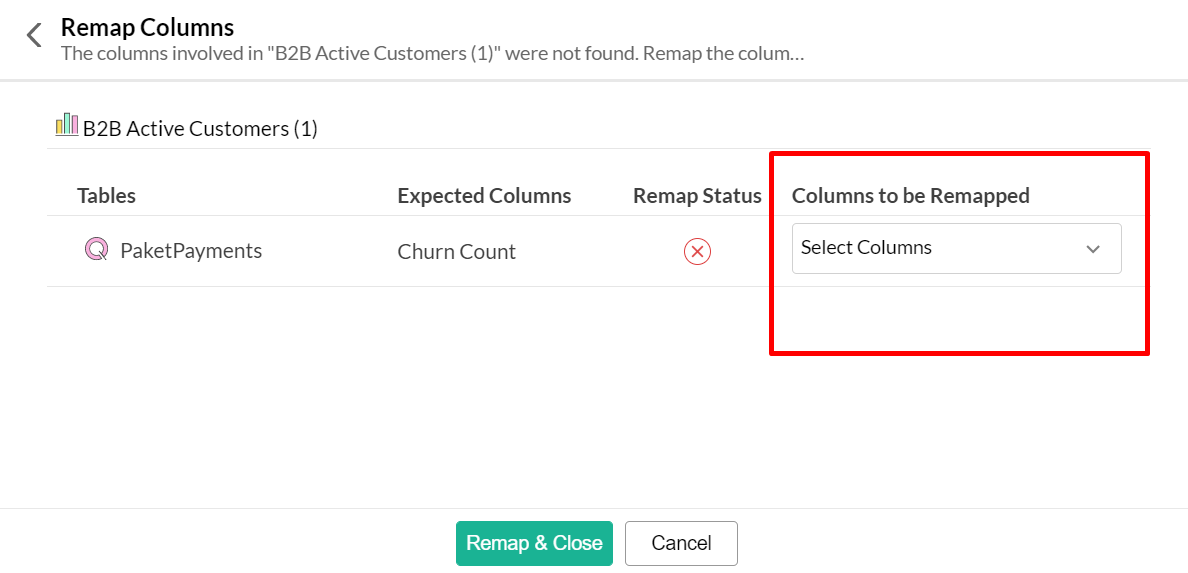
• После успешного устранения несоответствия нажмите «Export», чтобы завершить процесс экспорта.
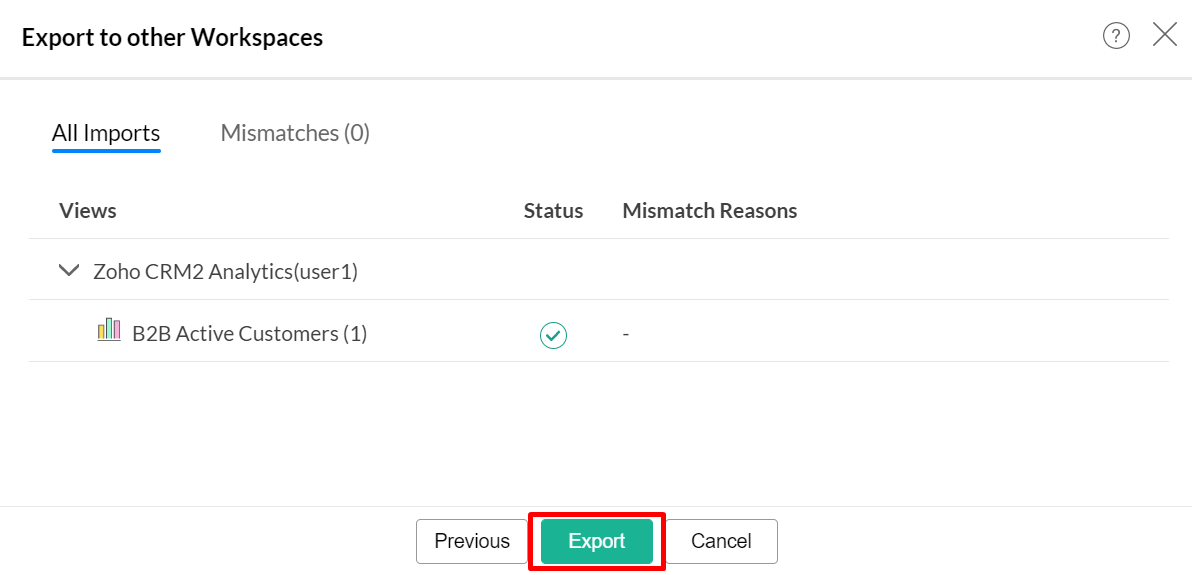
Отбрасывание несоответствий
Отбрасывание несоответствий
Вы можете отказаться от ошибки несоответствия одним из следующих способов:
• Щелчком по опции «Discard», которая появляется при наведении курсора мыши. Это удалит View из импорта.
• Нажав кнопку «Discard Errors and Export».